Rotating the screen orientation on an Android device displays the content in landscape (horizontal) or portrait (vertical), but remember that not all apps offer such a screen rotation feature. Enabling the auto-rotate feature in Android devices automatically switches the device's orientation between portrait and landscape (vice-versa) when you manually rotate your phone.
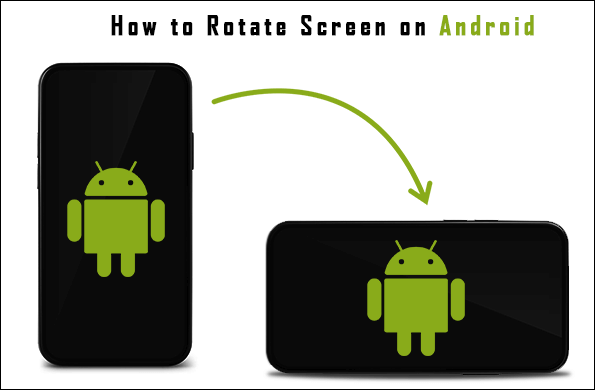
If you are looking for how to rotate the screen on your Android phone and tablet, this article illustrates it. Besides this, you will also learn how you can fix auto screen rotates not working on Android devices.
How can you rotate the screen on your Android phone or tablet
If you want to turn the Android screen, and it doesn't rotate at all, don't panic. Android phones have an in-built settings function that can rotate your device. But remember that not all apps allow it to turn, especially the system apps.
There are two simple ways to set your device to rotate its screen. You can change screen rotation settings from the quick settings panel and the device's app. Keep in mind that different models of Android devices have additional steps and options to rotate the screen on Android, but most of them follow the same structure.
Method 1: Enable the screen rotation feature from the quick settings panel
It is one of the easiest methods to turn ON/OFF your Android phone or tablet screen rotation function. Following are the simple steps you have to follow for it:
- Open the quick settings panel: Swipe the screen from the top of your device's home screen to visit the quick setting panel.
- Enable Auto-Rotate: Now, tap on the Auto-Rotate icon from the list of various settings options to turn it ON (get turned blue if enabled). You are all done rotating the screen on Android.
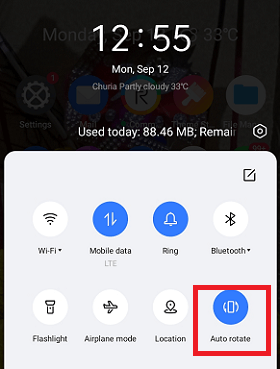
When you are done with your rotated device's screen and don't need that rotated orientation, you can turn OFF the auto-rotate screen function and return to the default app orientation. To disable the auto-rotate screen function, tap on the selected Auto-Rotate icon once again to disable it.
If you can't find the Auto-rotate icon inside the Quick setting panel, it might be possible you haven't dragged and added it in the Quick setting panel to display.
- To add the Auto-rotate icon in the Quick setting panel, tap on the Edit icon at the top of the Quick setting panel.
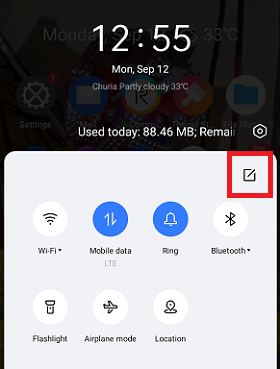
- Now, from the various settings icon, drag the Auto-rotate icon in the Quick settings paned to appear.
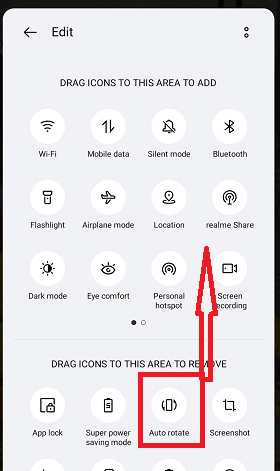
Method 2: Enable the screen rotation feature from the device's settings app
Another technique to rotate the screen on Android is enabling the "Auto-rotate" function from the Settings app. This feature works the same as you activate the "Auto-rotate" from the Quick Setting panel. Follow the below steps to rotate the Android screen from the Settings screen:
- Launch the Settings app on your Android device.
- Tap on the "Display & brightness" option from the list of settings options.
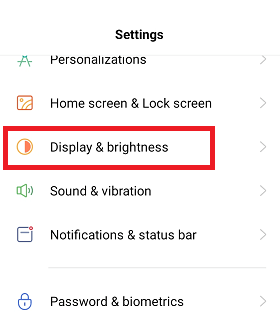
- Enable the option "Auto rotate" that activates your screen rotation feature.
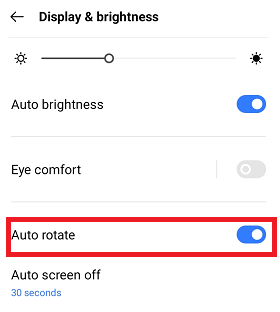
How to fix Auto Rotate not working on Android phone
If you have already enabled the auto-rotate screen feature on your Android, and even if it doesn't rotate the screen, you should need to do some troubleshooting steps. One of the common root causes is device hardware failure. Some of the other causes for Android screens not rotating are listed below:
Some reasons for the Android screen not rotating are:
- It might be possible you haven't enabled the Auto-rotate option, or it isn't working.
- The screen you are trying to rotate is not set to rotate function.
- You might be touching the screen while you are rotating the app screen.
- Your Android phone needs to be updated.
- Some recently opened apps may interfere with auto-rotate.
Turn ON the screen auto-rotate function
Ensure that you have turned ON the screen auto rotate function on your Android phone.
Restart your Android smartphone
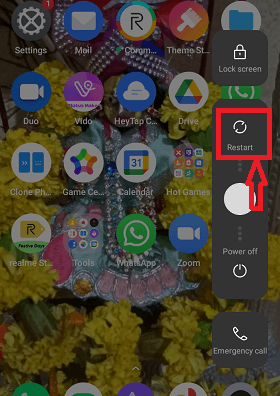
One of the simplest ways to fix most Android device issues is to reboot your smartphone. Restarting (or rebooting) your device cleans up several temporary files stored in internal memory. Some of these temp-files may prevent your phone from automatic rotating even if the Auto-rotate feature is enabled.
To restart your Android phone, long-press on the power button for a few seconds. From the pop-up menu option, choose Restart. Your phone turns OFF and back to ON; now rotate your phone to 90-degree and check whether the screen rotates or not.
Don't touch your Phone's Screen
As the Android screen is a touch-screen, holding or touching the phone's screen will prevent it from rotating. It is one of the causes that make a screen not rotate. So ensure that you are not touching your phone's screen while attempting to rotate it. Hold your device from the edges only when turning your phone's screen.
Remove recently Installed Apps
If auto-rotate has stopped working only after installing a particular app, that app might be creating a conflict with your Android's auto-rotate feature. Uninstall the recently installed app from the device that may interfere with built-in auto rotate functions and restart your phone. Following are the steps to uninstall the app for Android phones:
- Launch the Settings app and tap on the App management (in some devices, it is Apps & notifications).
- Tap on the App list to view all the apps installed on your phone.
- Select the app you think that it causes conflict with the Android "Auto-rotate" feature.
- Tap on Uninstall option to remove it from your phone.
Use the In-App Screen Rotation Option
Some apps don't respect and read the device's default auto-rotate function, which means such apps do not rotate screen orientation even if the device auto-rotate is enabled. Such apps provide their option for turning the screen from portrait to landscape (and vice-versa).
For example, using a video player app on your phone allows you to rotate the screen to landscape mode. Such an option mainly appears on the video screen when you play a video on the app.
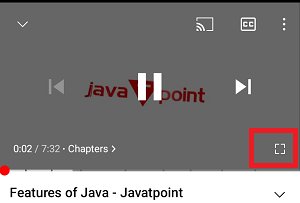
So, if you are using an app that doesn't rotate its screen, it is good to check whether the app offers a rotate option.
Calibrate your Android's sensors
Android phone has a built-in sensor that detects you have rotated your phone so that the supported phone (app) rotates the screen. If screen rotation is not working due to sensor issues, you can Calibrate (Recalibrate) to fix these issues.
In most cases, phone Calibration is performed by moving your device in such a way that it makes digit 8. Moving your phone in such a way will re-adjust the G-sensor and accelerometer to their default settings. This action helps the phone to respond better to the motion detection of the screen.
Update your Android phone
It is better to run your phone on the latest or up-to-date operating system. Running your phone on the newest OS fixes lots of issues, including bugs like you are currently experiencing. If any new malware or virus attack affects screen rotation, a more recent OS update may fix this problem. Updating an Android phone is easy; look at how to update Android.
Double check rotates setting
Carefully check the screen rotate settings in the app you are using. For example, you may set the video to rotate in the Google Photos app. Such app settings could conflict with your phone attempting to auto-rotate.
Use a third-party screen rotation control app
If your phone's auto-rotates screen feature is still not working after trying all the above troubleshooting methods, try an alternate way to rotate your device screen. Try to use a third-party screen rotation control app that lets you rotate the device screen without visiting the phone's settings.