The Arduino IDE is an open-source software, which is used to write and upload code to the Arduino boards. The IDE application is suitable for different operating systems such as Windows, Mac OS X, and Linux. It supports the programming languages C and C++. Here, IDE stands for Integrated Development Environment.
The program or code written in the Arduino IDE is often called as sketching. We need to connect the Genuino and Arduino board with the IDE to upload the sketch written in the Arduino IDE software. The sketch is saved with the extension '.ino.'
The Arduino IDE will appear as:
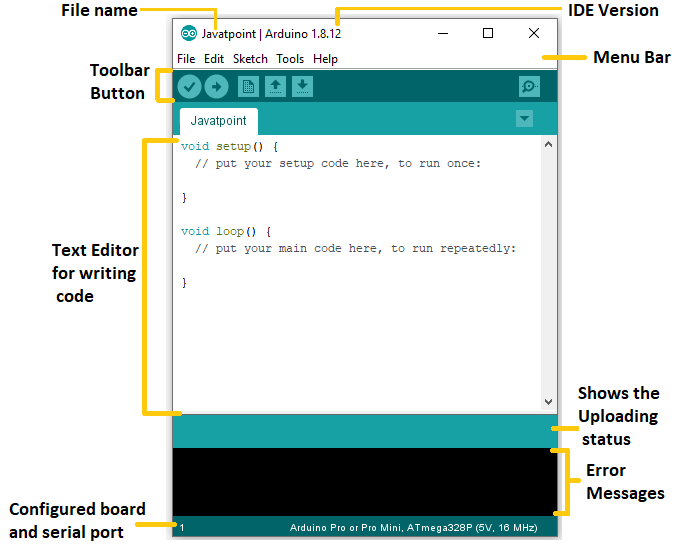
Let's discuss each section of the Arduino IDE display in detail.
Toolbar Button
The icons displayed on the toolbar are New, Open, Save, Upload, and Verify.
It is shown below:
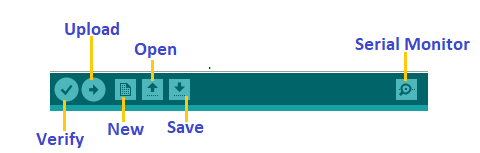
Upload
The Upload button compiles and runs our code written on the screen. It further uploads the code to the connected board. Before uploading the sketch, we need to make sure that the correct board and ports are selected.
We also need a USB connection to connect the board and the computer. Once all the above measures are done, click on the Upload button present on the toolbar.
The latest Arduino boards can be reset automatically before beginning with Upload. In the older boards, we need to press the Reset button present on it. As soon as the uploading is done successfully, we can notice the blink of the Tx and Rx LED.
If the uploading is failed, it will display the message in the error window.
We do not require any additional hardware to upload our sketch using the Arduino Bootloader. A Bootloader is defined as a small program, which is loaded in the microcontroller present on the board. The LED will blink on PIN 13.
Open
The Open button is used to open the already created file. The selected file will be opened in the current window.
Save
The save button is used to save the current sketch or code.
New
It is used to create a new sketch or opens a new window.
Verify
The Verify button is used to check the compilation error of the sketch or the written code.
Serial Monitor
The serial monitor button is present on the right corner of the toolbar. It opens the serial monitor.
It is shown below:

When we connect the serial monitor, the board will reset on the operating system Windows, Linux, and Mac OS X. If we want to process the control characters in our sketch, we need to use an external terminal program. The terminal program should be connected to the COM port, which will be assigned when we connect the board to the computer.
Menu Bar
When we click on the File button on the Menu bar, a drop-down list will appear. It is shown below:
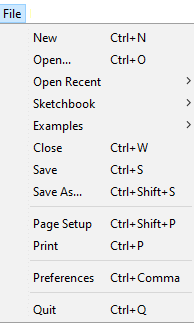
Let's discuss each option in detail.
New
The New button opens the new window. It does not remove the sketch which is already present.
Open
It allows opening the sketch, which can be browsed from the folders and computer drivers.
Open Recent
The Open Recent button contains the list of the recent sketches.
Sketchbook
It stores the current sketches created in the Arduino IDE software. It opens the selected sketch or code in a new editor at an instance.
Examples
It shows the different examples of small projects for a better understanding of the IDE and the board. The IDE provides examples of self-practice.
Close
The Close button closes the window from which the button is clicked.
Save
The save button is used to save the current sketch. It also saves the changes made to the current sketch. If we have not specified the name of the file, it will open the 'Save As...' window.
Save As...
We can save the sketch with a different name using the 'Save As...' button. We can also change the name accordingly.
Page Setup
It allows setting the page margins, orientation, and size for printing. The 'Page Setup' window will appear as:
<p style="color: rgb(0, 0, 0); font-family: verdana, helvetica, arial, sans-serif;